在人像攝影的修圖密技(上)裡頭,我們提到在幫 人像照片 做 後製 ,或者是在攝影時可能因環境因素,讓照片有點小小的不完美,這時可以利用 Photoshop 來修補一些已逝去的外拍時光,像是 雜訊 過多、影像偏斜、模糊......等修正方法。這回我們要再傳授另外的5個人像修圖妙技,像是調整色彩、氛圍、特殊效果......等,下面將以最簡潔的步驟該怎麼做~
TIP 06 徹底改變相片氛圍的方法 關鍵技巧:「相片濾鏡」
早期底片時代,為了要讓影像有其他顏色效果,通常會在鏡頭前加裝濾色鏡片或有色玻璃紙。現在只要在Photoshop中的「相片濾鏡」選項,就能輕易的選擇濾鏡強度,並立即檢視畫面顏色的強弱變化。我們可以依照自己想要的效果調整色調,一般來說紅、黃色的暖色調,用在人像攝影裡面非常討喜;冷色調則會讓人有清新、乾淨的影像風格。
step1.選擇「相片濾鏡」
點選圖層浮動視窗下方的「建立新填色或調整圖層」按鈕,選擇「相片濾鏡」。
step2.「暖色濾鏡」效果
濾鏡選擇「暖色濾鏡」,可發現畫面變成偏黃色的暖色系。
step3.「冷色濾鏡」效果
濾鏡選擇「冷色濾鏡」,可發現畫面變成偏藍色的冷色系。
step4.「深褐色」效果
濾鏡選擇「深褐色」,並加強濃度來達到想要的復古效果。
step5.完成( 原圖、暖色、冷色、深褐色 )
TIP 07 環境色彩的調整 關鍵技巧:「色溫調節」、「色調調節」
現在相機雖然有自動白平衡功能,可以解決多數的色溫問題,但還是有許多情形是相機本身無法解決的,這時就需要透過後製調整。在Photoshop Lightroom裡調整時,有色溫控制表可以選擇,非常方便好用。如同濾鏡一樣,懷舊的影像、記憶的場景通常使用暖色調;新潮、清新的影像偏向晴空、藍綠等色調。色溫控制是改變整體影像調性走向的調整,想要趨近於肉眼所見或創造出自己心中世界的顏色,都可以多方嘗試。
step1. 將RAW檔置入Photoshop Lightroom
將照片置入Photoshop Lightroom後,此時皆未改變色溫及其他任何設定。
step2.增加「色溫值」
將色溫控制桿向右拖曳,增加約1000度左右,可以發現預覽畫面顏色偏黃,就像加了暖色濾鏡一樣。
step3.降低「色溫值」
將色溫控制桿向左拖曳,降低約1000度左右,可以發現預覽畫面顏色偏藍,就像加了冷色濾鏡一樣。
step4.控制「色調」
色溫調節除了「色溫」之外,還有「色調」控制桿可以控制。先稍降低色溫約「300-400」度,色調再增加「4」,讓影像稍微接近過曝的臨界。
step5.完成( 左-Before 右-After )
TIP 08 仿效底片相機正片負沖效果 關鍵技巧:「色相 / 飽和度」、「相片濾鏡」、「色階」
想要製作出獨特的暈黃或偏綠的色調,可以先思考幾個這種影像特性的本質。首先是高彩度、影像周邊有暗角、色相偏黃或偏綠,只要在調整影像時想著這些方向,都可以調整出接近早期底片正片負沖(正沖負)的影像,或者類似拍立得的效果。
step1.選擇「鏡頭校正」
從選單列中依序選取「濾鏡」→「扭曲」→「鏡頭校正」,顯示出對話框。
step2.取消「顯示格點」
在畫面下方將「顯示格點」前的標記取消。
step3.設定「暈映量」
利用滑鼠將「暈映」中的「總量」控制桿向左拖曳,完成後按確定鍵。
step4.選擇「色相 / 飽和度」
點選圖層浮動視窗下方的「建立新填色或調整圖層」按鈕,選擇「色相/飽和度」來調整影像彩度。
step5.調整「飽和度」
調整「飽和度」,建議不要過多,調整時請觀察預覽影像的變化。
step6.選擇「相片濾鏡」
點選圖層浮動視窗下方的「建立新填色或調整圖層」按鈕,選擇「相片濾鏡」。
step7.使用「黃色濾鏡」
濾鏡選擇「黃色」,並將「濃度」控制桿拖曳到「90」%。
step8.選擇「色階」
點選圖層浮動視窗下方的「建立新填色或調整圖層」按鈕,選擇「色階」,並將中間控制桿稍向右、亮部(右邊)控制桿向左拖曳,讓亮部稍微過曝。
step9.完成( 左-Before 右-After )
TIP 09 仿高感度粗粒子黑白底片效果 關鍵技巧:「色階」、「增加雜訊」
在底片相機使用者大量變少後,黑白攝影便只能透過後製來達成,雖然數位相機都可以直接設定為黑白影像拍攝,但透過軟體的處理,能讓黑白影像層次分明,達到以往進暗房控制成相的效果。
step1.先「複製圖層」
點選圖層浮動視窗右下方「複製圖層」按鈕。
step2.選擇「黑白」
點選圖層浮動視窗下方的「建立新填色或調整圖層」按鈕,選擇「黑白」。
step3.調整各項參數
一般觀看預覽影像變化,一邊調整各參數的數值。
step4.選擇「色階」
點選圖層浮動視窗下方的「建立新填色或調整圖層」按鈕,選擇「色階」。
step5.調整「色階」
將中間控制拉桿往右,亮部(右邊)控制桿往左,製造高反差效果,這個效果端看使用者個人喜好。
step6.選擇「增加雜訊」
從選單列中依序選取「濾鏡」→「雜訊」→「增加雜訊」,顯示出對話框。
step 7.增加雜訊總量強度
記住此時要在畫面圖層才看得到預視效果!強度約在「8」%至「10」%。
step8.回到「黑白圖層」
點選「黑白1」圖層,將此圖層重新調整。
step9.重新修改參數
看著預覽影像變化修改各種顏色參值。
step10.完成( 左-Before 右-After )
彩色轉黑白超簡易三招
拍攝時忘了將參數設定為黑白模式?沒關係,拜功能強大的Photoshop所賜,數位時代的攝影玩家可輕易將手上的彩色照片轉為黑白,讓影像有更多創意發揮的空間。
入門班:影像→模式→灰階
提到黑白轉檔,一般人都會直覺地將色彩模式轉為灰階,直接捨棄色彩資
訊。這樣的方法輕鬆簡單,但也會因此喪失許多階調細節。
初級班:影像→調整→去除飽和度
去除飽和度可以在捨棄色彩資訊之餘,保留階調原有的深度,既簡單又可獲得較理想的黑白影像。
進階班:影像→調整→黑白
Adobe在Photoshop CS3版本中,加入了功能強大的黑白調校功能,能輕鬆幫助攝影玩家針對各色版調整灰階色調,創造更優質的黑白影像。
TIP 10 利用暗角創造出LOMO風格影像 關鍵技巧:「鏡頭校正」
受到不少朋友喜愛的LOMO相機,最讓人驚艷的莫過於特殊的暗角與飽和、偏綠偏藍或偏紅等色彩, 可惜LOMO相機都需要裝底片拍攝,如果數位影像也想要做出類似的效果,其實只要運用Photoshop就能輕鬆調整出自己想要的效果了。
step1.選擇「鏡頭校正」
從選單列中依序選取「濾鏡」→「扭曲」→「鏡頭校正」。
step2.修改「暈映」
利用滑鼠將「暈映」中的「總量」控制桿向左拖曳即可完成。「暈映總量」控制桿往右變暗,往左變亮,除了可以用來製作暗角外,如果是因鏡頭本身所就造成的光學暗角,也可藉由此功能修正。
step3.完成( 左-Before 右-After )

















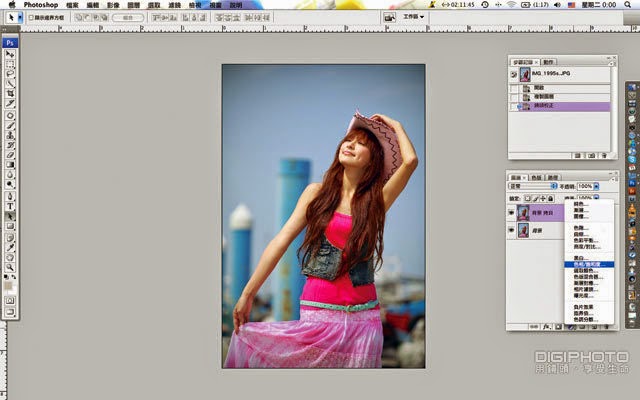





















沒有留言:
張貼留言