在拍了許多照片之後,回家一看,總有一些不是很滿意的小地方,需要使用修圖軟體 Photoshop 來做微調。下面要示範的人像修圖方法,都是平易近人可以現學現賣的實用技巧,沒有過多步驟讓人看了昏昏欲睡,到底是哪5個小技巧,讓你的影像中的Model起死回生呢?
1.降低照片中因光源不足而出現的雜訊關鍵技巧:「減少雜訊」
當拍攝現場光源不足時,我們常會提高ISO感光度或延長曝光時間,以降低相機因手震而產生晃動,提升拍攝成功率,但這也造成了影像暗部雜訊的產生。我們只要運用Photoshop中的「減少雜訊」功能,就能輕鬆提升相片的品質了!
step1.選擇「減少雜訊」
從選單列中依序選取「濾鏡」→「雜訊」→「減少雜訊」,顯示出對話框。
step2. 仔細看著畫面變化調整各項參數
大量減少雜訊會形成影像圖案化、變成色塊,所以請從少量效果開始嘗試。
step3. 完成 (左-before 右-after)
TIP 02 影像偏斜的校正方法關鍵技巧:「任意變形」
我們常在相片傳輸到電腦後,才發現拍攝的主體有所偏斜,一般會利用選單列中「影像」裡的「旋轉版面」來調整,只要在「角度」中輸入想要旋轉的角度,就能修正偏斜影響,但我們也可以透過滑鼠,快速調整出自己想要的角度。
step1.複製圖層並全選畫面
點選圖層浮動視窗下方的「複製圖層」按鈕,再使用快捷鍵「Ctrl+A」,全選整個畫面。
step2.讓圖片可以「任意變形」
按下快捷鍵「Crtl+T」(任意變形),可以看到影像的四個角落出現小方塊,這代表可以任意對影像做扭曲變形。
step3.旋轉影像角度
將滑鼠游標移至四角時會變成旋轉樣式,此時就可以任意旋轉畫面。
step4.出現周圍底圖
影像旋轉後會發現有些角落看到背景底圖,此時只要將影像拉大至底圖完全被蓋過,即可解決。
step5.影像等量放大
按住「Alt+Shift」並將游標放在四角的小方塊拖曳,就可以將影像等量放大,完成之後按下Enter鍵。
step6. 完成 (左-before 右-after)
TIP 03 讓照片更加銳利化 關鍵技巧:「智慧型銳利化」
在多種銳利化工具當中,智慧型銳利化總是能解決許多狀況,它的好處在於有最多細部選項可以調整,讓使用者能更精密地控制影像變化。
使用智慧型銳利化時,建議總量設為50至60;強度為0.5至1之間,如果覺得銳利化一次不夠,就以累加的方式一次次地嘗試,就可以掌握每次銳利化後所造成的影像變化。若有打算將相片檔案縮小,請將影像縮小後再進行銳利化的動作,才能獲得最好效果。
不過,雖然影像後製非常方便,銳利化更是數位時代影像補強的好用工具,但如果影像本身嚴重模糊,可是再怎麼銳利化都沒有辦法補救的!
step1.選擇「智慧型銳利化」
從選單列選擇「濾鏡」→「銳利化」→「智慧型銳利化」
step2. 調整銳利化「強度」與「總量」
透過滑鼠左右拖曳游標,設定強度和總量,同時預覽銳利化效果。建議可以做多次少量的銳利化,以獲得較好的影像品質。本範例以四次少量銳利化完成修編,得到明顯的結果。
step3. 完成 (上-before 下-after)
TIP 04 數位增感,讓過暗的照片更加明亮 關鍵技巧:「曝光量控制桿」
「數位增感」是指拍照時,使用RAW檔以高過原先預設的ISO值拍攝,待後製時再以提高的ISO值沖洗與調整。這樣的好處是能提高拍攝時的快門速度,避免影像晃動,或是可以讓光圈縮得更小,增加景深。
使用RAW檔拍攝時,所得影像均未經壓縮或破壞性記錄,因此後製彈性極大,即使稍微過曝都仍能以軟體後製輕鬆回復;基本上增感一格到一格半都還可以維持很好的影像品質。目前各相機廠牌均提供專屬RAW檔格式。
step1. 將RAW檔置入Photoshop Camera Raw中
將照片置入Camera Raw後,此時皆未改變曝光量及其他任何設定。
step2.調整「曝光度」
在「顯像功能表」中,利用滑鼠拖曳「曝光度」控制桿,這裡我們增加半格(0.5)。
step3.調整不同數值的「曝光度」
利用相同方法調整「曝光度」控制桿,這次一次增加一格試試。
step4. 完成 (左-before 右-after)
TIP 05 讓因背光而過暗的局部影像亮起來 關鍵技巧:「曲線」
拍攝人像時常會為了取景,而不得不在逆光的環境下拍攝,因此導致前景人物變得很暗。後製時我們只要利用較不影響影像品質的「曲線」增加影像亮度,再用筆刷工具調整流量百分比,就能準確控制局部亮度的補強。
step1.選擇「複製圖層」與「曲線」
點選圖層浮動視窗下方的「複製圖層」,再點選該視窗下方「建立新填色或調整圖層」按鈕,選擇「曲線」。
step2.提高亮度
於曲線表正中央往上拖曳一小格。
step3.再次提高亮度
再以相同方法做一次,但這次只提高半格的亮度。
step4.填入「背景色」
按下快捷鍵「Ctrl+Delete」填入背景色(覆蓋整個畫面使之變黑,如果沒有請按x轉換底色)。
step5.選擇「筆刷工具」
請在工具箱中選擇「筆刷工具」,並在選項列中將不透明度設為「40」%、流量選擇「100」%。
step6.用筆刷刷亮人物主體
利用筆刷將前景主體逐次刷亮。
step7. 完成 (左-before 右-after)















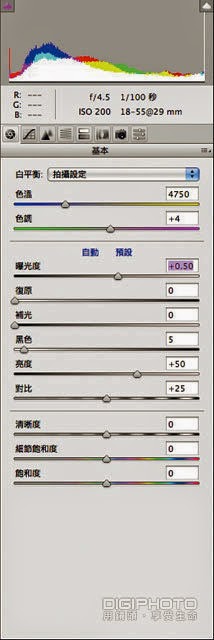












沒有留言:
張貼留言